Protieto
Using Group SMS Texter
Group SMS Texter in Google Play.
Using Group SMS Texter is very easy, and here you can find brief walktrough on how to use it. Especially the part about how to import contact groups from your computer should be useful.
Adding Groups and Contacts
When you first start the application, the screen will look quite empty, because you won’t have any groups yet. In order to create a group, touch the + icon and write a name for the new group, e.g. “Team A”. Now you need to add contacts to your new group. There are two ways to do this: you can add contacts to the group within the application or import them from your computer.


In order to add the contacts in the application, first select the group you created and then touch the Pen icon, which will open up the edit view for the group. Now touch the + icon and select the method for adding a contact: manually or import. If you add the contacts manually, you simply enter a name and number for each contact. However, if you have the needed contacts in your phone’s contacts, you can import them from there. You can import many contacts at the same time.


Importing Contacts from Computer
You can also import existing contact lists from your computer. First you need to create a contact list - it can be done as a text file with Notepad or similar text editor, or you can use a more sophisticated spreadsheet program and save it as a .csv file. If you use a text editor, you need to add the names and numbers in the following format: number and name for each contact entry on a separate line, separated by a comma, for e.g. 123456,Bob. If you use Excel (or another spreadsheet program) to create the file, you just add the number to its own column and the name to its own, each entry to a separate row, as you would normally do. The difference is that you need to save the file in .csv format (File->Save as->Save as type: CSV). Note that the name of the file you create (either .txt or .csv), will be the name of the new group in Group SMS Texter.

Once you have created the file or files for different groups, you need to connect your phone to your computer and then copy the files to a folder called protieto/contactlist in your phone. The next time you start Group SMS Texter, the new groups should be visible.
If you have just recently started the application for the first time, the contacts folder may not be visible when browsing phone files from a computer. This is a general issue with Android, and can be remedied by restarting the phone. Another way to circumvent the problem is to first copy the files to the phone memory root folder and then move them to contacts folder using a file browser application running on the phone.


Sending a Message
Now we get to the actual point, sending a group text message! This is simple enough, you just select the group you want to send the message to, touch the Envelope icon, type in the message, and then touch the Send icon. You will see a list that shows you the progress of the sending (sending many messages at once can take a while). Note that the Android system allows an application to send only 100 text messages per hour.

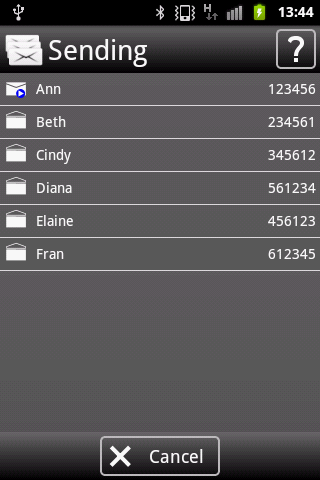
Deleting and Editing Groups or Contacts
If you want to delete a group or a contact, first select them from the list and then touch the Trash can icon. You can delete many groups or contacts at the same time. If you need to edit a group or a contact, first select the group or contact and then touch the Pen icon.